ネガポジ反転の手間を大幅節約!Negative Lab Proが秀逸!

Nikon ES-1/ES2などを一眼レフカメラで撮影したネガフィルムの反転方法をいろいろ試しましたが、Lightroomのプラグインの「Negative Lab Pro」がとても秀逸でした。
有料アプリなのですが、オートでかなり良い色味に変換してくれます。また、複数のネガをまとめてネガポジ反転が出来たり、Rawデータのまま色変換をするので、いつでもやり直しがきくのも素晴らしいところです。
Lightroomで写真を管理しつつネガをデジタル化したい方には、データをむやみに増やすことなく1ボタンでネガをカラー化できる「Negative Lab Pro」は感動できるアプリだと思います。
その「Negative Lab Pro」で実際にネガポジ反転をした写真を見てもらいつつ、インストール方法、使い方なども紹介していきたい思います。
<スポンサーリンク>
Nikon ES-1/ES-2などで撮影したネガをカラー化する方法
ネガをネガポジ反転してデジタル化する場合、LightroomかPhotoshopのどちらか、または両方を使って現像する方が多いと思います。しかし、パラメーターを手動でかなりいじらないといい色にはならない為、1枚1枚仕上げていくのにとても時間がかかります。
まずは、「Lightroom」「Photoshop」「Lightroom+Negative Lab Pro」の3つの方法を見ていきたいと思います。
1:Lightroomのみでネガポジ反転。
トーンカーブを逆にすることで階調を反転し、その後に色を調整していきます。しかしLightroomだけだとなかなか調整がなかなか難しいのです。
下の写真はLightroomで階調反転しただけの状態です。Lightroomを使っている人であれば、見れる状態にしていくのが大変なのが分かるでしょうか・・・。

2:Photoshopでネガポジ反転。
次にPhotoshopでやる場合です。階調反転した状態の画像はLightroomと同じですが、Photoshopの方がネガポジ反転後の調整はLightroomよりは楽な気がします。
下の写真はフォトショップの自動調整をかけた仕上がりですが、ちょっと今一歩です。青フィルターをかけてやっている方がいたので試してみましたが、どちらにしろ手動でやらないと気に入った状態にはならなそうです。

手動で簡易的にレベル補正をやった状態が下の写真です。だいぶ見れるようになりましたが、空などの色ムラもあるため、ここから調整を追い込んでいく必要があります。ここから先が意外と大変で、1枚1枚やっていくととても時間がかかります。

3:Lightroom+Negative Lab Proでネガポジ反転。
さておすすめのLightroomプラグインのNegative Lab Proでし下の画像は、ボタン一発の自動変換です。ここまでしっかりと色が出てくれます。
ネガポジ反転時に調整を加えることもできるので、ここからさらに調整も可能です。私は、トライアルバージョンでネガポジ反転した画像を見て、購入を決めてしまいました。

最終的にもうちょっと調整してみたのがこれ。少し鮮やかにしてみました。ネガ自体がカビなどで痛んでいるので、最終的にはフォトショップも欲しくなりますが。
仕上がり具合は、ネガの状態や元々の写真の写りに大きく左右はされますが、ネガからここまで起こせたら十分な気がしますね。

Negative Lab Proのすごいところ
もう少し詳しくNegative Lab Proの良さを見ていきたいと思います。PhotoshopやLightroomのみを使いネガポジ反転してデジタル化するよりも、大きく4つメリットがあると思います。
1:ボタン一つで見れる色に変換してくれるので、手間が大幅に減る
PhotoshopやLightroomのみを使った手動のネガポジ反転では時間と手間がかかりますが、ボタン一発のオート画像でかなり良い色味に変換してくれます。これだけでも大幅に時間を節約できるのは、やったことがある方は分かると思います。
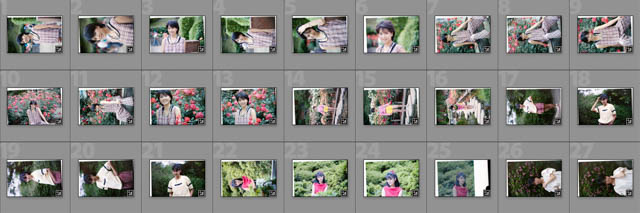
2:複数のネガをまとめてネガポジ反転出来る
時間の節約という意味では、複数のネガをまとめて変換できるのも素晴らしいです。オートで綺麗に変換できるので、いったんまとめて変換しておいて、気に入ったものを微調整していくという使い方が出来て便利です。
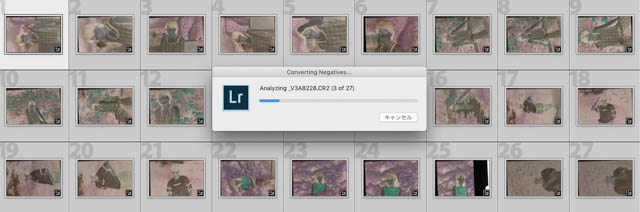
3:Rawデータのままネガポジ反転するので、データが増えて分からなくならない。またすぐにやり直しが出来る
左上のファイル名を見てもらえると分かると思いますが、RAWデータをネガポジ反転しますので、基本的に1ファイルで事足り、RAWデータからのやり直しや後から調整することも楽々です。
もちろんTIFFやJPEGでコピーを作ることもできます。プラグインが使えなくなった場合を想定すると、最終的にはTIFFやJPEGでコピーを作って置いた方がいいかもしれませんが、関連付けて隣に表示されるので、コピーを作っても分かりやすいのが良いですね。
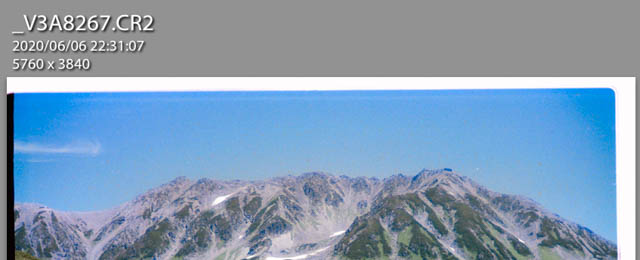
4:Lightroomのプラグインなので写真管理をしたまま使える
Lightroomで写真を現像・管理している人にとっては、管理しながらプラグインで色変換・デジタル化が完了するので、とても使い勝手がいいのです。
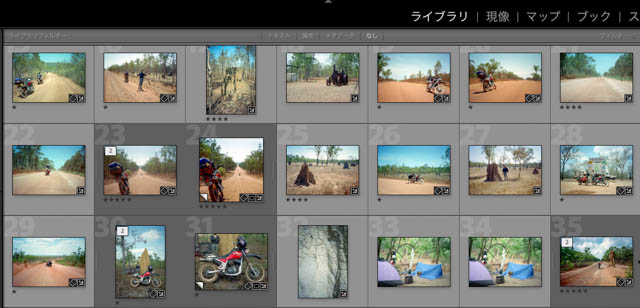
Negative Lab Proのトライアル版のインストール
2020年6月現在、Negative Lab Proは99ドルで販売されています。これを高いと思うか安いと思うかは人それぞれですが、ネガフィルムの枚数を持っている人であれば、それだけの価値があると感じました。
Negative Lab Proはお試しすることが出来るので、まずはトライアル版を試してからの購入をおすすめします。トライアル版は12枚の写真を変換することが出来ます。
公式サイトからダウンロード可能
LightroomのプラグインであるNegative Lab Proは、公式サイトからダウンロード出来ます。
ダウンロードのやり方
トライアル版のダウンロードは、左下の「Download Free Trial」のボタンを押します。
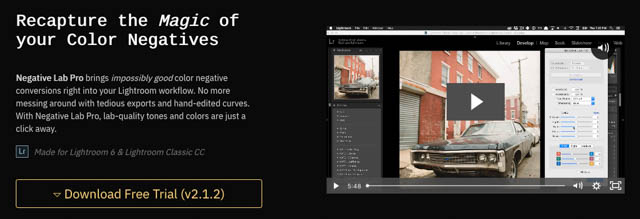
そして、メールアドレスを送信し、ダウンロードリンクを送信してもらいダウンロードします。Your firstnameに名前、Your email addressにメールアドレス、Select Your Scanning Methodは、ネガを取り込む方法なので、DSLR Scanner(一眼レフで取り込み)を選んでおけばいいでしょう。
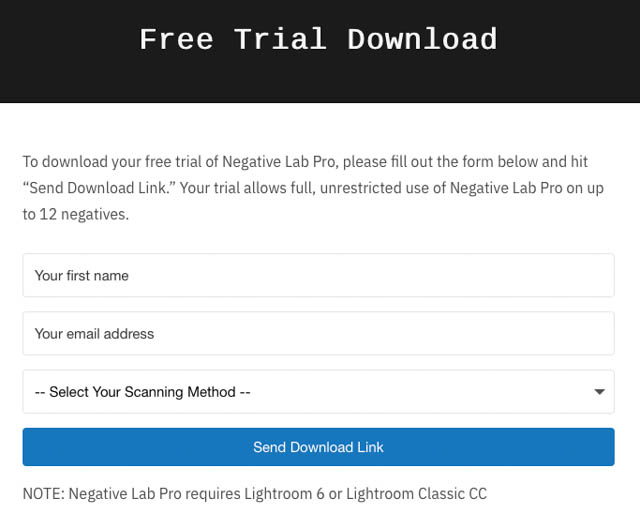
メールにリンク先が送られてくるので、アプリをダウンロードします。

インストールの仕方
MACの場合なのでWindowsは説明書をお読み下さい(私がMACユーザなので)。
MACの場合のインストールは一手間必要でした。Windownの場合は分かりませんが、解凍するとREAD MEが入っているので、説明を読んでインストールしてください。また、インストール用のビデオも用意されているので、見れば分からないことはないかなと思います。
さてMACの場合です。Lightroomを終了して、解凍したアプリをクリックするとインストールが始まり、すぐにインストールが終わります。
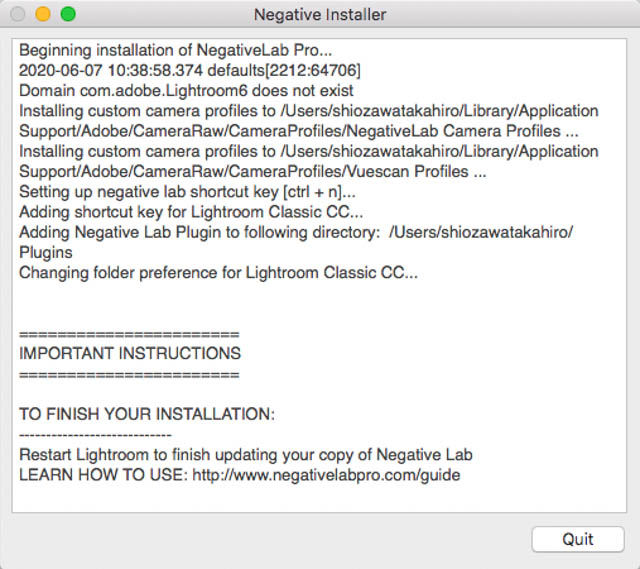
この後、Lightroomを立ち上げてプラグインを登録する作業が必要です。ファイル>プラグインマネージャーを開き、左下の追加ボタンを押します。
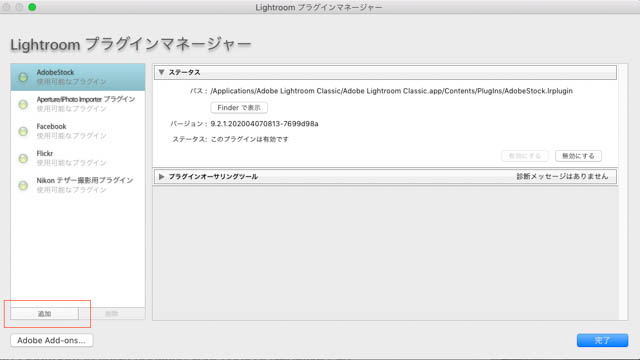
ユーザー>ユーザー名>Plugins>NegativeLabPro.lrplugin にインストールされたプラグインを選択してプラグインを登録します。
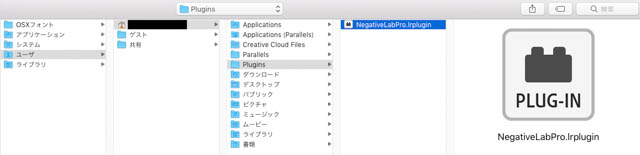
登録できていれば、ファイル>プラグインエキストラを開くと、Negative Lab PROが表示されます。
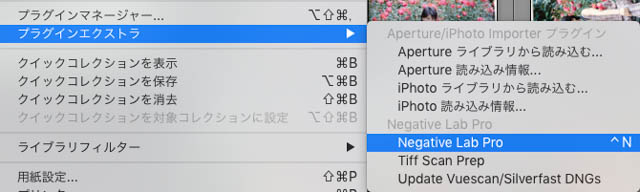
Negative Lab PROの購入と登録のやり方
もし気に入った場合は、BUYのページより買うことが出来ます。2020年6月現在は99ドルです。
Buy Nowをクリックし、Eメールと支払い方法を入力すれば、メールにライセンスキーが送られてきます。支払いはクレジットカードかPayPalです。
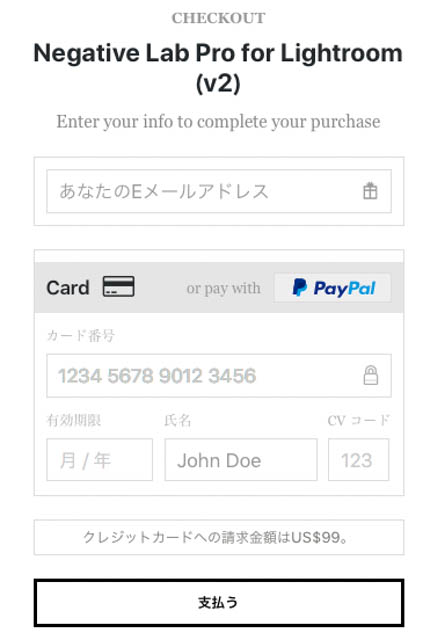
Lightroomのファイル>プラグインマネージャーを開き、送られてきたライセンスキーとメールアドレスを入力すれば完了します。

Negative Lab PROの使い方
使い方はとても簡単なので、感覚的に使えると思います。まずRAW画像を選択して、ファイル>プラグインエキストラ>Negative Lab PROを選びます。
基本的な使い方
ソースやカラーモードなどが良ければ、CONVERT NEGATIVEボタンを押します。(カラーモードなどは変えるとどうなるのかはまだ検証していませんが)
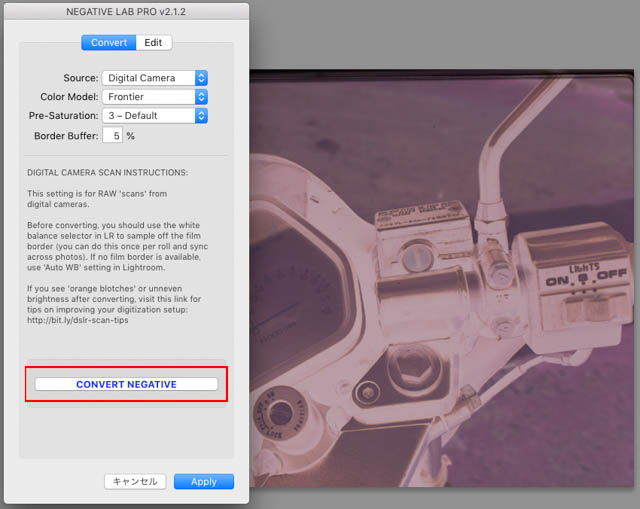
ボタンを押すとネガの解析が始まります。
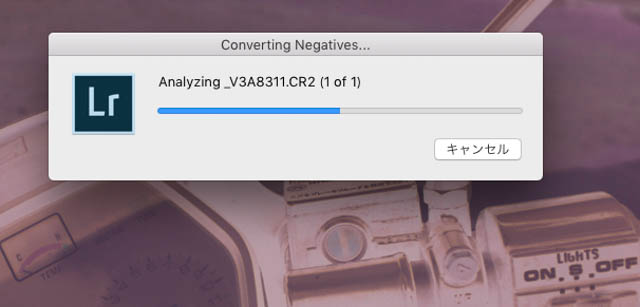
いったんオートでカラーになり、明るさや色温度などのパラメーターをいじって微調整する事が出来ます。色味がOKであれば、Applyボタンを押して変換を完了します。
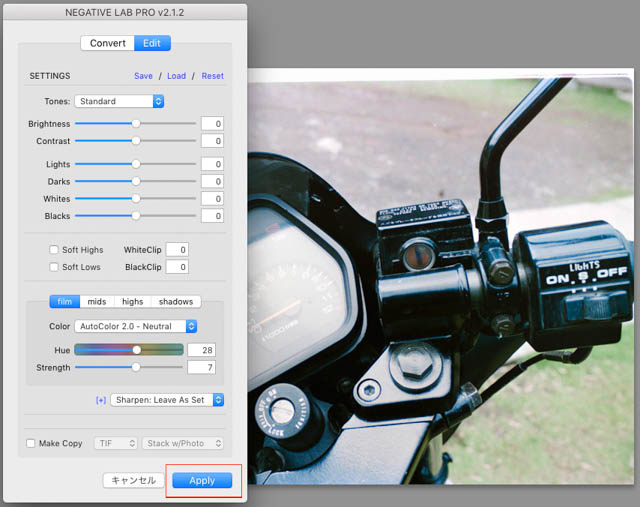
変換したデータをネガ状態に戻す
変換したデータはRAWデータのままなので、変換した後もReset Photoから元のネガ状態に戻すことが出来ます。これは使い勝手がいいですね!
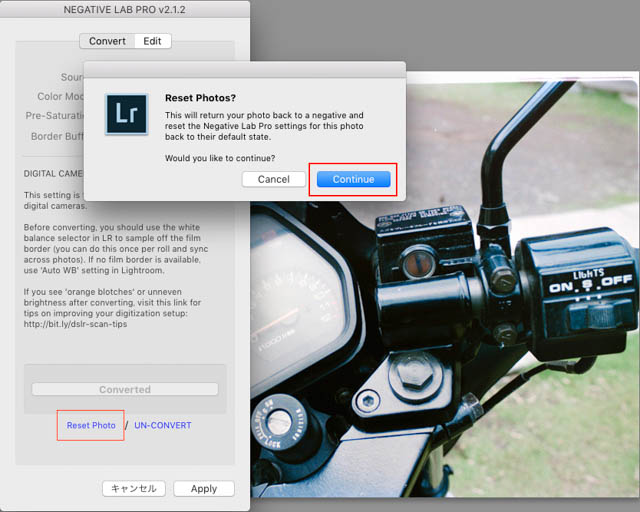
複数の写真をまとめて変換する
複数の写真をまとめて変換する場合は、変換したい画像を選択して、1枚の時と同じように変換するだけです。
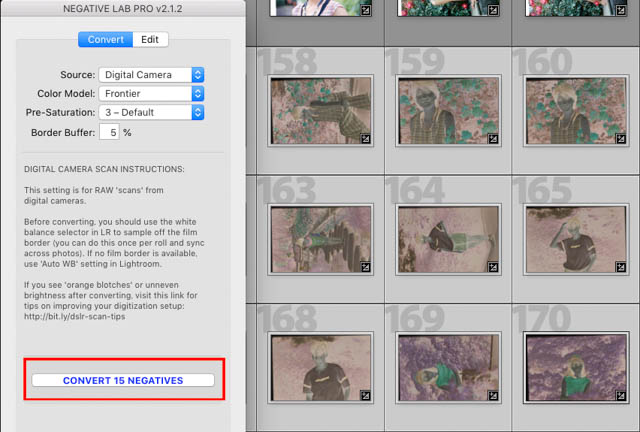
とても便利!自動の色変換も素晴らしく、使い勝手がいい!
良さが伝わったでしょうか?デジカメでデュープしたネガをまとめて自動変換し、気に入ったものは現像をやり直したり、さらに細かな調整をしていけるのが、Negative Lab PROです。
約1万円強のアプリですが、1枚1枚にかける手間を考えれば、たくさんのネガをカラー化したい方であれば、金額以上のメリットがあると思います!
フィルムのデジタル化に関する記事はこちら
Nikon ES-1を改造してフィルムホルダーを使う方法です。こちらも参考にしてください。
現像済みフィルルムからのデータ化は、ハイエンドスキャナを使うショップもおすすめ!
自分でスキャンしたりエュープを撮ったりも楽しいのですが、なんだかんだハイエンドスキャナを使うショップのクオリティーにはかないません。
桜カメラさんでは600万画素相当のデータ化を1本あたり220円(税込み)!!ぶっちゃけ自分で機材を買ってやるよりお得です!
(こんな記事を書いておいて身も蓋もないですが時代は変わるものですね)
現像済フィルムのデータ化を紹介しますが、フィルム現像+データ化もやっているので是非検討してみてくださいね!






コメントはありません