最大16倍!さくらの新サーバでWordPress高速化!乗換手順も
WordPressの実行速度が遅いさくらのレンタルサーバを使っていましたが、さくらの新しいレンタルサーバでは、2018年4月18日以降の新規のお客様に対してPHPモ
最大16倍の高速化が見込めるようで、ブログの表示以外にも管理画面の遅さも解消されるようなので、昨年にクーポンを利用して乗り換えました。その乗換手順を書きたいと思います。
またその後、ブログの高速化を図り、GoogleのPageSpeed Insightsで高速の得点も出るようになりました。そちらの記事も併せて参考にしてください。
<スポンサーリンク>
最大16倍のPHPモジュールモードが使えるように乗り換える
さくらサーバのPHPは、WEBサーバとは別のプロセスで実行されるCGIモードで動作しているため、Wordpressの動作が非常に遅かったのです。
それが同じさくらのサーバでも新しいサーバでは、WEBサーバのプロセスの中でPHPを実行するモジュールモードが使えるようになり、かなりの高速化が見込めるようになりました。Wordpressが遅いので別の会社に乗り換えた人も多いと思いますが、さくらユーザとしては朗報です。
モジュールモードは、スタンダードプランより上のプランで使うことができますが、スタンダードプランに加入している人がモジュールモード版を使うためには、新規に申し込みをして、PHPモジュールモードが使える新しいサーバをレンタルすることが必須です。(プレミアム以上のプランの方は設定を変えれば大丈夫のようです)
乗り換え促進のため、さくらからクーポンもくばられ、すでに多くの人が乗り換えています。各種設定がめんどうで放置していましたが、Wordpressの高速化をしたいので、遅ればせながら乗り換えました。
このサイトは、数値的にかなり遅めですが・・・、同条件でこのくらい数値が変わりました。しかし、体感的には数値以上の大きな違いがあります。実際の表示スピードはもちろん、管理画面ので登録操作がイライラしません!管理画面でのエラーも減ったのも嬉しい!
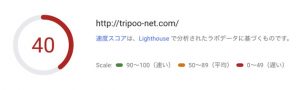
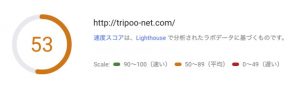
サーバ乗り換え時の手順
モジュールモードが使えるサーバの移行手順
1.現在のさくらのIDを使って、新しいサーバを申し込む。(クーポンがある人はクーポン利用)
2.旧サーバのWordpressのデータベースファイルをエキスポート
3.新サーバのサーバコントロールパネルでデータベースを作成
4.新サーバにWordpressのデータベースファイルをインポート
5.旧サーバからftpソフトでWordpressをダウンロード
6.config.phpを新サーバ用に書き換え
7.新サーバにftpソフトでWordpressをアップロード
8.旧サーバからドメイン削除
9.新サーバにドメイン登録
10.新サーバにメールボックスを登録
11.PCなどのメーラーを新サーバに設定
12.旧サーバを解約
13.念のため、モジュールモードになっているか確認
1.現在のさくらのIDを使って、新しいサーバを申し込む。
さくらインターネットのページから、新しいサーバを申し込みます。私はスタンダードプランを追加。指示通りに進んで行けば大丈夫です。
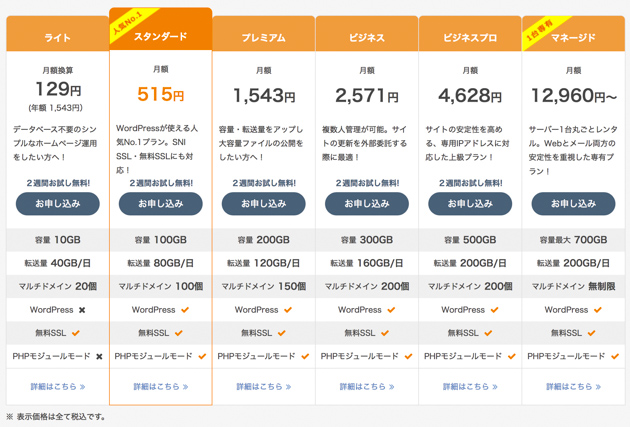
2.旧サーバのWordpressのデータベースファイルをエキスポート
サーバを申し込んだら、移行作業を進めていきましょう。まずはPHPMyadminでデータベースにアクセスし、移行予定のデータのエキスポートから始めます。
まず、サーバコントロールパネルのデータベースの設定に入ります。
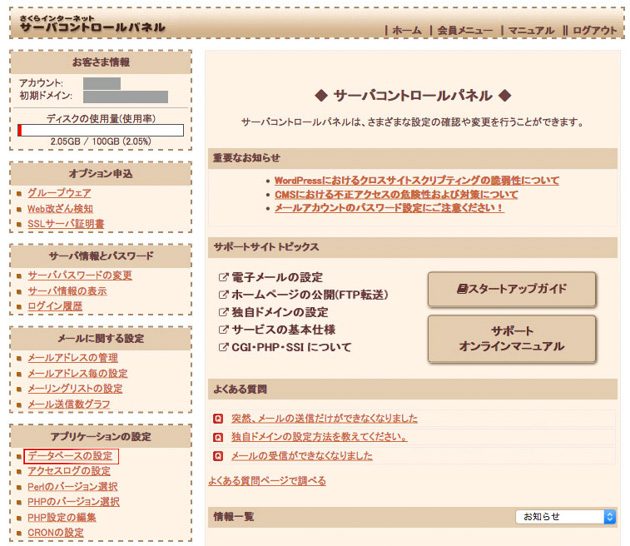
管理ツールログインから、データベースへアクセスします。
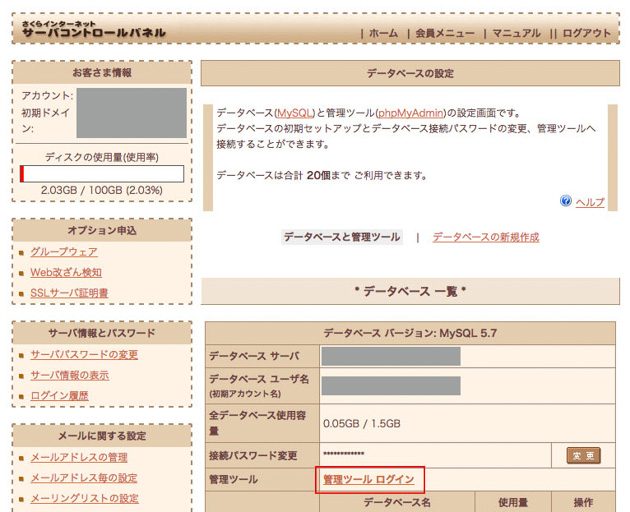
エクスポートを選択します。
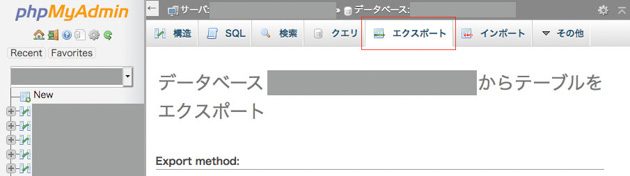
私のサイトはDBの容量が大く、圧縮しないと再アップできない容量でしたので、詳細メニューからデータを圧縮をしてダウンロードしました。(インポートの容量制限は1ファイル16M)

エキスポートするテーブルが全選択されているか確認します。
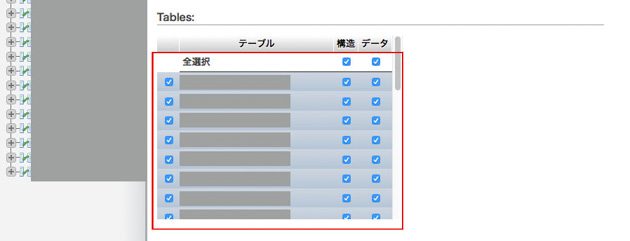
圧縮したいので、圧縮オプションをZIP形式にしました。
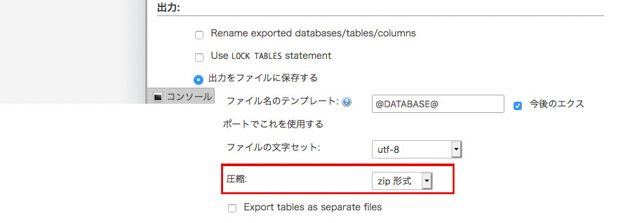
他のオプションはそのままで、DROP TABLEにチェックを入れます。
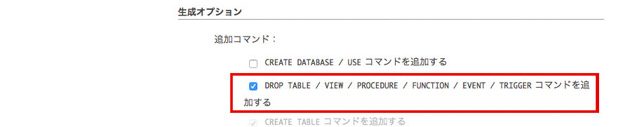
実行して、PCにダウンロードします。

3.新サーバのサーバコントロールパネルでデータベースを作成
新サーバにデータベースを作ります。
新サーバのサーバーコントロールパネルから、データベースの新規作成を選びます。
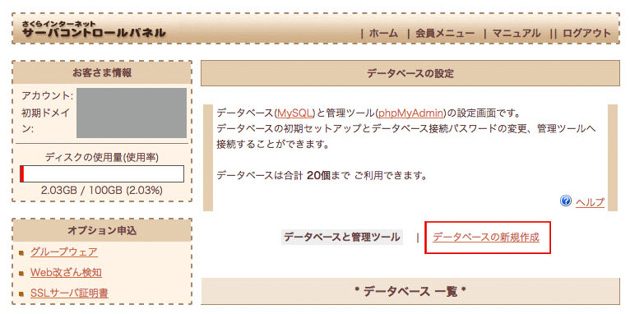
データベース名を決めて、作成。(私は3つほどデータベースを使っているので、3つ作りました。)

4.新サーバにWordpressのデータベースファイルをインポート
新しいサーバのデータベースに、旧サーバからエクスポートしたファイルをインポートします。
PHP MYADMINでインポートしたいデータベースを選択し、インポートをクリックします。

アップロードファイルの選択を押して、インポートするファイルを選びます。
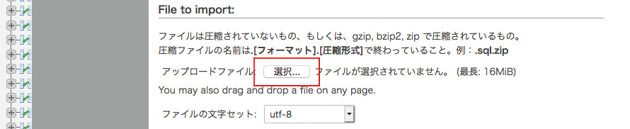
実行を押すと、データがインポートされます。

5.旧サーバからftpソフトでWordpressをダウンロード
ftpソフトで、WORDPRESS本体が入っているフォルダを旧サーバからダウンロードします。
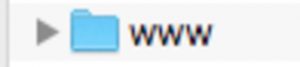
6.config.phpを新サーバ用に書き換え
サーバ名やユーザー名が変わっているはずですので、新しいサーバに合わせて、Wordpressのconfig.phpを書き換えます。
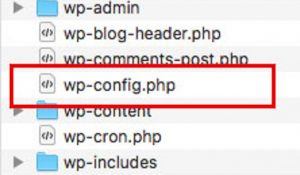
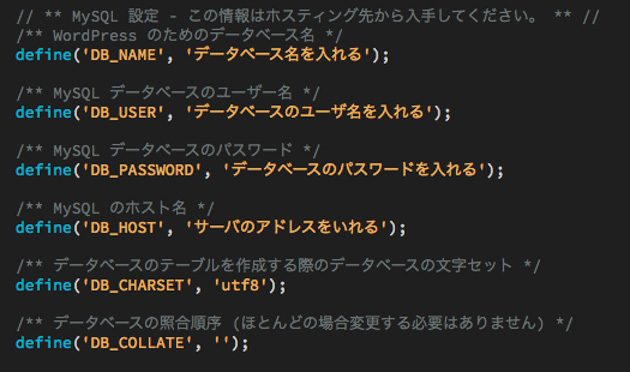
7.新サーバにftpソフトでWordpressをアップロード
ftpソフトで、config.phpを書き換えたWORDPRESS本体を新サーバにアップロードします。
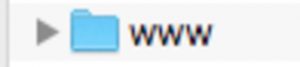
旧サーバから新サーバに切り替える前に、テスト・確認をする場合
phpMyAdminでデータベースのwp_optionsのsiteurlとhome部分のURLをさくらのアドレスに書き換えてテストします。

![]()
![]()
8.旧サーバからドメイン削除
新サーバへドメインを移すため、旧サーバから登録してあるドメインを削除します。
旧サーバのサーバコントロールパネルから、ドメインSSL設定を選びます。

旧サーバのドメインを削除します。
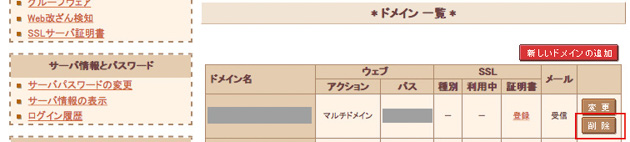
削除完了時に、2時間ほど時間をあけてから再設定してくださいと指示されるので、指定の時間をあけてから新サーバへの登録をするようにします。
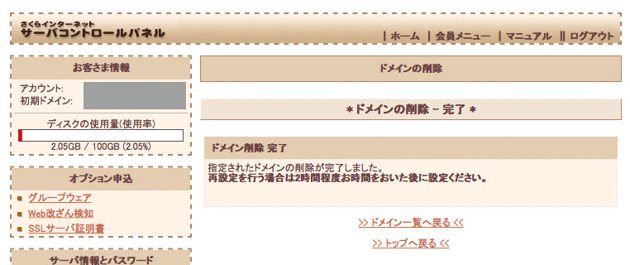
9.新サーバにドメイン登録
新サーバのサーバコントロールパネルから、ドメインSSL設定を選びます。

新サーバにドメインを登録します。
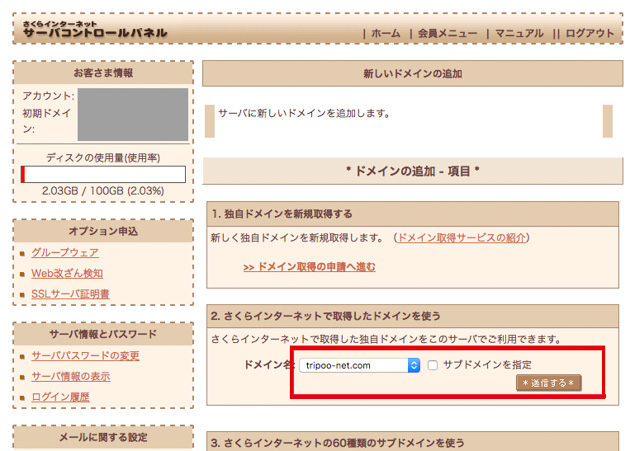
ドメインを新サーバに移したので、DNSが浸透するまで独自ドメインでのアクセスできない場合があります。比較的すぐつながるようになりますが、全世界に浸透するには2〜3日の時間がかかる場合もあるようです。
これでWordPressの移行は終了です。
10.新サーバにメールボックスを登録
WordPressの移行は終わりましたが、メールも新サーバに移行させます。
サーバコントロールパネルのメールアドレスの管理を押します。

メールアドレスの追加から、使っていたメールアドレスを登録して設定していきます。
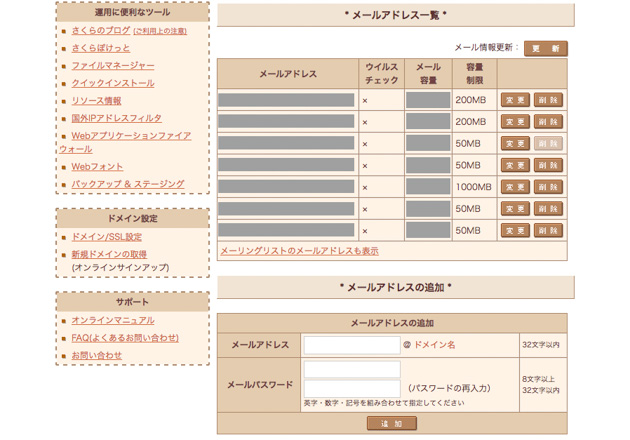
11.PCなどのメーラーを新サーバに設定
さくらサーバのユーザー名が変わっているので、メーラーのIDやパスワードを再設定します。
12.問題が起こらないことを確認した後、旧サーバを解約
独自ドメインで新サーバへのアクセスが出来るようになり、動作や不具合がないことを確認したら、旧サーバを解約して移行作業完了です。
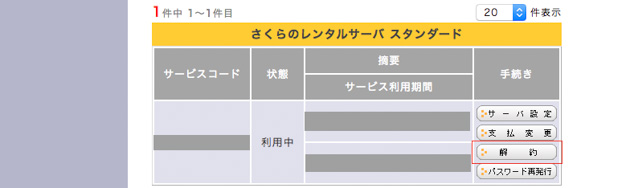
13.念のため、モジュールモードになっているか確認
新規に申し込んだサーバでは、PHPのモジュール版が初期設定されているようですが、念のため確認します。
サーバコントロールパネルのPHPのバージョン選択をクリック。現在のバージョンがモジュール版になっていれば大丈夫です。もしなっていないようであれば、モジュール版にすることでwordpressの高速化が図れます。
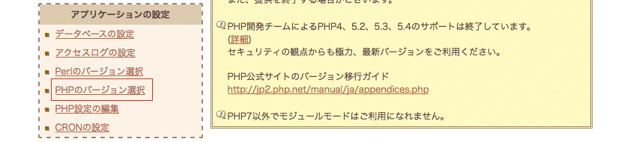

これですべて完了!さくらでも素早い動作になったwordpress。ストレスなく記事を書いていきましょう。
その後さらにスピードアップを目指しました。
GoogleのPageSpeed InsightsでPC・スマホとも高速をめざし、さらにブログの高速化を図りました。こちらの記事もぜひ参考にしてください。
高速化のためにエックスサーバーに変える選択肢
様々な工夫でWordpressを高速化することは出来ますが、高速のサーバを使うことでWordpress自体に工夫することなく高速化が可能なのがレンタルサーバの変更です。
実は私はさくらサーバを長い間使っていましたが、エックスサーバーに乗り換えました。さくらサーバがSSD化する直前です(苦笑)
エックスサーバー印象としては、混みやすい時間帯にやや遅くなる事がありますが、体感もGoogleの数値上も高速を保っているので満足しています。
乗り換えてしまいましたが、ずっと使っていたさくらサーバもリーズナブルで安定度が高いので初めてレンタルサーバを借りる人におすすめです。
Conohaは使ったことないので分かりませんが、さくらサーバとエックスサーバーはどちらもオススメです!
安定度とリーズナブルな料金が魅力のさくらサーバ
かつては遅いと言われていたさくらインターネットですが、PHPモジュールモード、SSD化などによって、スタンダードプランでも十分なスピードが出せるようになりました。
長年使っていましたが安定度はとても良く、それに対して料金がとてもリーズナブルなのが魅力です。はじめたばかりで料金は抑えたい人はさくらインターネットもオススメです。



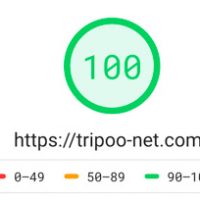

コメントはありません