カッティングマシンでステッカーを作りたい!

ステッカーを作りたくてステッカー屋さんを調べていたら、何故かカッティングマシンを購入していました(笑)
もともとカッティングマシンに興味はあったのですが、使用頻度を考えると思い切れずにいました。
初心者なのでカッティングマシンについて色々と分かっておらず、失敗しながら今回は初めてのカットをしました!
<スポンサーリンク>
カッティングマシンって何?
カッティングマシンとは、アプリで作ったデータの通りに紙や布などをカットしてくれる機械です。
私はステッカーをメインに作りたいと思って買いました。印刷してもハサミやカッターで切ってもなかなか綺麗に切れないからです。
カッティングシートを使えば単色のステッカーを作れ、プリンタで印刷したものをカットすれば4色のステッカーも作れます。
またアイロンプリントのシートもあるので、4色プリントのTシャツとは雰囲気の違う単色のTシャツが作れます。
DIY作品にステンシルを施したい人や、ハンドメイド作品を作る人にも重宝されています。

シルエット ポートレート3を購入!
私がやりたいことは主にステッカー作り!余計な機能は必要ないので、シンプルで小型の入門機にしました。
用紙もA4弱まで、やれることも限られますが、ステッカー用紙をカット出来ればいいので十分かなと思いました。
いろいろやって使い慣れて、凝った事をやりたくなった時に考えればいいですしね。

使用頻度もそれほど高くはならないと思うので、とにかくコンパクトなのも良かったです。
A3インクジェットプリンタと比較するとこんなコンパクト!これならどこに置いても邪魔になりません。
以前はFAXとコピーで大活躍していたインクジェットプリンタがカッティングマシンの台と化しそうです(苦笑)

カッティングマシンはどんな風に動くの?
初カットの様子を動画にしました。カッティングマシンはこんな風に動くんだというのがよく分かるので是非ご覧ください。
カッティングマシンでカッティングシートを初カット!
用紙の入れ方など失敗を重ねながらも初カットしてみました。とりあえずアプリも本体の動作もよく分かっていないのでお試しです。
いきなり失敗したことは、用紙を左に合わせて入れてしまったこと。ガイドがついていないので分かりませんでしたが、もう少し右に目印がついていました。

カット前にカット用の針を出す動作をするんですが、そこに穴が・・・。▲のカットをためしてみましたが、本当は用紙右端でやるつもりだったのです・・。
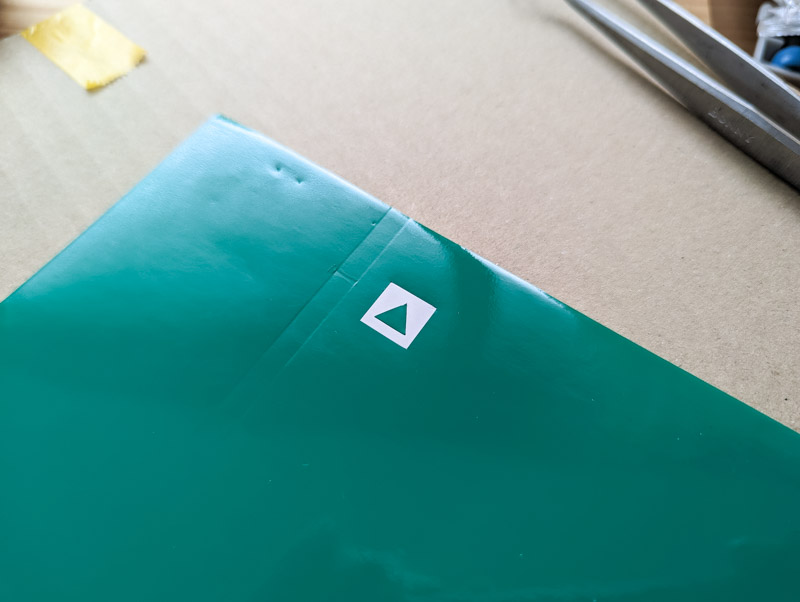
本当正しいかよく分かっていませんが、たぶんこんな感じで使います。
台紙を送るローラーの関係で用紙幅が短めのものは、カッティング台紙に貼り付けて使用するのが正解みたいです。

▲の試し切りの後、実際に作ったデータでカットし、周りのシートをはがしたものです。
細かい文字が苦手なのですが、O・B・Rなどの中の抜きに失敗。特にBはカッティングシートが引っ張られて綺麗に切れませんでした。
Oあたりの細かさだとカットは上手くいっていますが、不必要な部分を剥がすゴミ取り時にミスしてしまいました。
ブロロロロの文字の濁点ブの点点もうまく剥がせずにフロロロロに・・・。
細かいと不必要な剥がすのも面倒ですし、カッティングシートでステッカーを作るならシンプルにしないとダメですね。

4色プリンタ用ラベルでステッカーを作ってみた
細かい文字が難しいのが分かったので、細かい文字があるものは4色レーザープリンター用のラベルシートを使って作ってみることにしました。
顔料インクジェットもあるのですが調子が悪いので、仕事用レーザープリンターで印刷しました。ベタ面が少し気になりますが耐光性があるはずです。
シートは、屋外用ホワイトフィルムラベル(レーザープリンター用)を買いました。
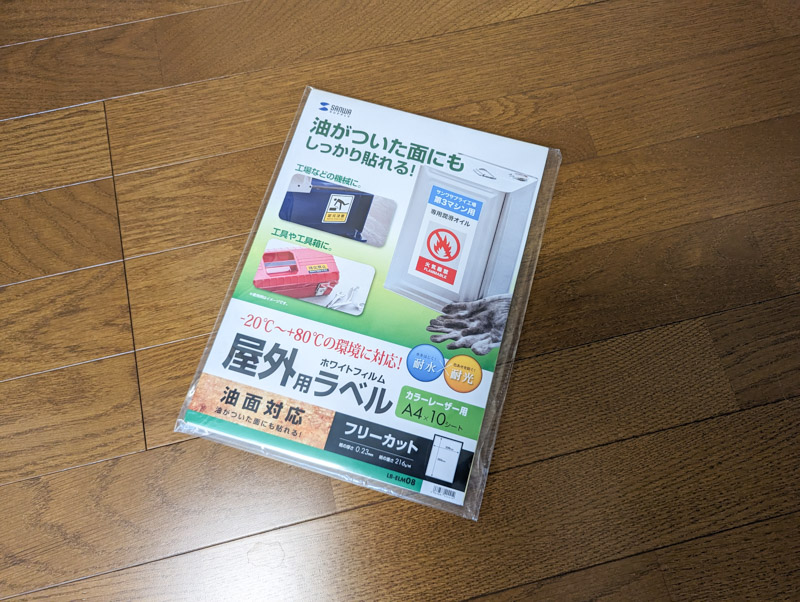
カッティングマシンの刃は、剥離紙は切らずシール面だけカットするように調整して使います。
買った入門用セットには、その店で販売しているシートに最適な刃圧やカット速度が書かれた刃圧表が入っていましたが、社外の用紙だとまず試し切りが必要です。
なので、▲のデータで試し切り。刃圧表をもとになんとなく近そうなデータでやってみて、シールは切れるけど台紙は切れないように設定しました。

そしてレーザープリンターで印刷。用紙の隅にある■とカギカッコは、カットライン調整用のトンボです。
アプリでトンボ付きで印刷し、ポートレート3本体がトンボをスキャンしてからカットをすることで、同じ位置でカットできる仕組みです。
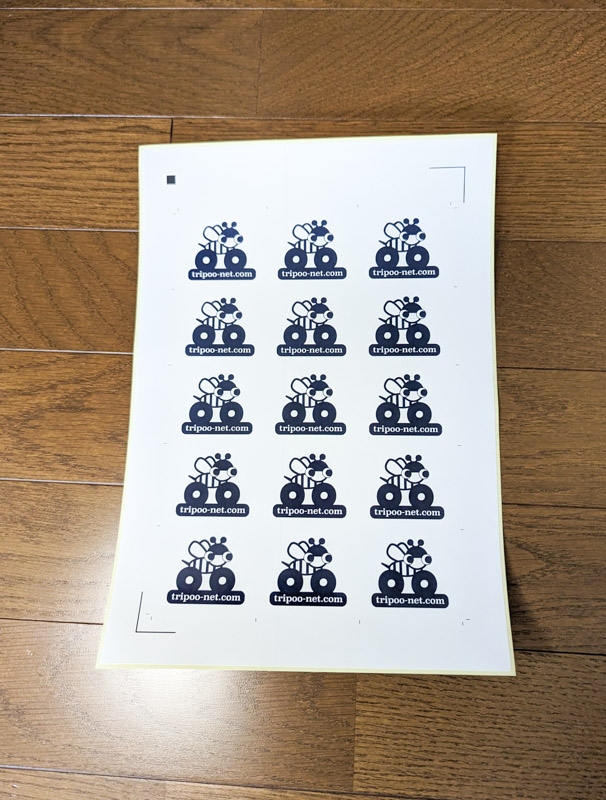
トンボのおかげでズレずにカットできるハズなのですが・・・ズレてます・・・(苦笑)

下に行くほどズレてきて、最後はこの有様・・・(泣)

調べてみると用紙が滑るなどでうまく送られていない可能性があるみたいで、カッティング台紙を敷いて再チャレンジしました。

今度は大成功!カットラインは見づらいですが、ズレずに全部カットできました!
出来上がったシートを切り分ければステッカーの完成です。切り分け用のトンボを打っておき、普通のカッターで切りました。

実際にステッカーを貼ってみるとこんな感じです。白フチが綺麗にカットされているのが分かるでしょう?
レーザープリンタが老朽化していいるので印刷があまり綺麗ではないですが、これで4Cステッカーも作ることが出来ます。
いろいろオリジナルステッカーを作って遊んでみようと思います!

入門用にはどんな機種があるの?
簡単に個人向け用のリーズナブルなカッティングマシンについても紹介したいと思います。
2023年現在、個人用の主だった小型マシンは、ブラザーのスキャンカットシリーズとグラフテックのシルエットシリーズです。
A4程度の小さなものをカットする機種から、お店で使う業務用機種までありますが、3万円台までの入門用3機種を紹介しますね。
シンプルでコンパクトな「シルエット ポートレート3」
私が買った機種で、個人用途としてはリーズナブルなエントリーモデルで、本体がコンパクトで機能もシンプルです。
206mm幅×3m長までのカットに対応。カットできる厚みは0.5mm以下です。WIN/MAC用アプリ附属(イラストレーター用プラグイン別売)
高機能な「シルエット カメオ4」
2ペン対応なので、素材が違うものを切る時にカッターを付け替える必要がなく、効率的なロール紙も使えます。
シルエットカメオ専用のアプリが高機能なので、ホビーユースで本格的に使いはじめると欲しくなる機種です。
305mm幅×3m長までのカットに対応。カットできる厚みは0.5mm以下(クラフトブレード使用で最大3mm)です。WIN/MAC用アプリ附属(イラストレーター用プラグイン別売)
スキャン機能を搭載した「スキャンカット CM300」
ブラザーのスキャンカットシリーズはスキャナーが内蔵されており、色の濃淡を判別して自動でカットラインを作成してくれる機能もあります。
パソコンを使わずに手書きイラストをカットできるので、店舗や学校などで重宝されています。
305mm幅×305mm長までのカットに対応。カットできる厚みは0.5mm以下です。WIN/MAC用アプリ附属(イラストレーターデータを利用可能)
ステッカー、アイロンプリント、ステンシル、シール、POPなど、カットが必要な時に便利で面白いです。
私もまずはステッカーをやりたいですが、DIY作品にステンシルで塗装したりするのも面白そうですよね。
好きな人にはたまらなく魅力的な道具だと思いますので、気になった方は調べてみてくださいね!
<次の記事へ> フリーランスにピッタリのビジネスインクジェット複合機
<前の記事へ> さくらサーバーとエックスサーバー、それぞれ使ってみた感想







コメントはありません